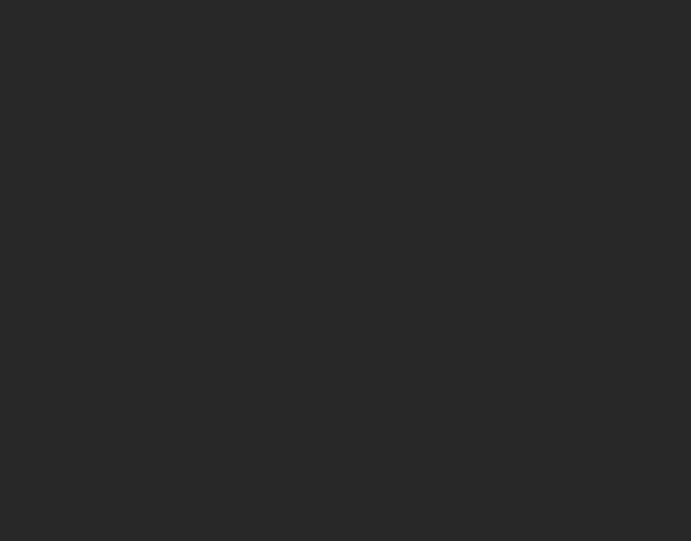TRIO is an inventory optimization system that allows Merchandising Analysts in The Home Depot’s Tool Rental Department to efficiently analyze and order merchandise.
Discovery and Framing
At the beginning of this product, my product manager, lead developer, and I went through a two-month Discovery and Framing session that included interviewing close to 100 people including Merchandising Analysts, Vendors, Receiving Associates and In-store Associates.
Findings
From our Discovery and Framing session, we found these three difficulties:
Working with Existing Products
During our research, another product team was developing Rental ToolBox, a store-facing application that is the central place for all Tool Rental needs. Our goal is to create a corporate-facing application to be the central place for business optimization.
Blind Card Sort
Without a current system and because the process differs between users, I performed a blind card sort to gather and compare the core process for creating an order.
During this activity, I gave users blank notecards, a sharpie and instructions to write down every step of the ordering process and what information they needed for each step.
Task Analysis
From the blind card sort, I was able to find a similar process that each user took. Users are completing this process over the course of one week, every month.
Brainstorming
Iterating & Testing
Final Information Architecture
Final Design
Ordering Tools
Amy uses her TRIO application to order tools that are missing, aged out or stores need more of.
If a tool goes missing, the store associate can use Rental Toolbox to report the tool. This information is sent to TRIO where Amy can review the missing assets and order more.
If the tool's properties suggest it has reached its lifespan and needs to be replaced, Amy can replace the tool on the "Replaced Age" page.
If a tool is performing well at a store, TRIO will suggest Amy order more. Amy can review and submit these orders on the "Upfleet" page.
For any of these orders, Amy can edit order quantities or delete an order item if needed.
Editing Orders
In this scenario, Amy is reviewing a missing asset order and remembers that John, the department manager at store 0283, said his store almost always has all chainsaws rented out. She decides to add another chainsaw to the order quantity to help the store's performance metrics, easing the pain of turning away customers who would like to rent chainsaws.
Deleting Orders
Amy also sees the store 0151 needs another tile cutter. She knows that the merchandising team is planning on switching the vendor they order their tile cutters from. Amy decides to remove this item until she can order from the new vendor.
Order Summary
Once Amy has made all the changes to the order, she continues to the order summation page. On this page Amy can see an overview of how many assets she is ordering, how much the overall order will cost, how much the team has spent so far this year and how much is remaining.
Order Confirmation
After viewing the summary page, Amy submits the order and is given a confirmation that the orders have automatically been transmitted to their stores. If there are problems with the orders, Amy will receive a notification via the bell icon in the header.
Previous Orders
After Amy submits an order, she can view the "Previous Orders" page and see all the orders she has submitted. If the order has not yet been processed by the vendors, Amy can select "Edit POs" to change any order items. If the order has already been processed, Amy can view the order summary but cannot make any changes.
Manual Orders
Store associates can send in a request to have certain tools ordered for them. When they do, Amy will receive a notification via the bell icon in the header. She can then go to the manual order tab to add the tool and view the manual order statistics.
Manual Orders
When Amy has added the tools and has decided to place the order, she can select "Next" to view the order summary page. Then she can send the order off to Dewalt to be processed.
Tool Properties
Every once in a while, Amy will need to change the properties of the tool if she feels the order statistics do not align with what is happening in the field. When this happens, Amy can go to the "Tool Properties" page, select which tool she would like to edit and change any of the information that controls the algorithms which create the order statistics.
Store Properties
Amy also needs a way to edit what sort of tools will be ordered for each store. If the merchandising team decides to not order a tool for a specific store, Amy can select the store and add the tool to the "Do Not Order List". Amy can do the same with the "Maximum Inventory List", allowing her team to put a cap on how many assets are being ordered for certain stores.